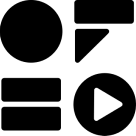Lesson 4 — Additional tools to edit your images/videos
Transcript
Welcome to another session of OFFEO’s introduction series. In this video, we will go through in more depth about the edit panel in the canvas.
We went through in the first lesson that there are 4 different panels in the canvas. In a clockwise sequence, Right for layer management, bottom for timeline management, left to add and top to edit.
By default, if no layer is selected, the top layer will show 2 options, “change background color” and “replace all images”. Click on the empty space outside of the canvas to deselect any layer.
When you change the background color, just remember that it might be behind all your other layers and any color you choose might not be reflected in the canvas.
Replacing all images can be a useful tool if you are starting with a template. Quickly replace existing images with your uploaded images by dragging and dropping them. These replaced images will take on the original properties, such as animation and size, of the layer.
There are different media types that you will work with in OFFEO. They are mainly text, images, videos.
Selecting any of these different media types will show you different edit properties.
Let’s begin with text edits. You should be familiar with the usual font size, alignment and transparency. We will like to highlight a few things in particular.
Change the color of your font by selecting the color wheel. Your brand colors will be shown here for your convenience.
It is possible to change the color of your font to a color gradient. Click anywhere in the color slider to add another color point. Use hex codes to specifically select a color that you want. You can also select the direction of the gradient.
Select a font of your linking in the font dropdown list. If you need to access any foreign fonts, there is a filter for various different languages for easy browsing. If you need to upload fonts, you will need to navigate to “my brands” from the icon in the bottom left. Once the font is uploaded, you should see it under custom fonts.
Let’s talk about “Effects” next. There are 5 different options you can apply to each text layer. Once activated, each of these options can be further customised to match your liking. It is possible to activate more than one effect. Have fun and experiment with them.
There are different edit settings when you select an image. Let’s select an image here.
Filters are a quick way to change the way the image looks as a whole with presets that change the shade and colors. If the filters are not satisfactory, you can change individual adjustment settings in “adjust”, such as tint, hue, contrast and more.
Images that you upload could have some trouble fitting into a design if it’s stuck in a rectangular frame. The remove bg tool can solve that problem for you. There are a couple of conditions to use the tool which are explained in the tutorial. Once you are ready, just click on the “remove background” button to automatically remove the background.
Your new image should fit much better into a design than before.
Armed with these new ways to edit your assets, you are now better equipped to tackle your next video creation! That’s all for this video. Till next time!