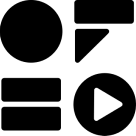Lesson 3 — Creating your first video
Transcript
Now that we’ve nailed down the basic navigation in OFFEO, let’s try creating our first video. In OFFEO, there are 3 different ways you can start your project.
Depending on your needs, starting with the correct method might make your video creation process much smoother.
Let’s start with Smart Create. If you have an image that you want to use as the hero of your video, smart create could help you find a suitable style.
- Start by uploading your image or use one of our sample images. Click on the “upload” button and select the file you wish to use as your hero image.
- With your uploaded image, our remove background tool can clean the image to bring your product/person to focus. Alternatively, if you would like to retain its background, you can choose to do so. Let’s take a look at how the designs will look like with the background removed.
- Instantly have a preview of how your image looks like in our smart create templates. Rollover to see a video of how the original template looks like.
- Choose the design you like and begin tweaking it to your liking!
Next up we have On-Brand Designs. Go with this if you would like to have a consistent style in your projects.
- Let’s begin by setting up our brand. Navigate to “Brand” in the dashboard. Choose “set up brand”.
- Set up your brand style by typing in your website or your brand name.
- If you have a website, we will automatically extract your logo and brand colors. You can also explore brand palettes or change the colors individually.
- Choose a style and shape that best represents your brand.
- Next up, choose the font type that best represents your brand.
With this information, we will generate a library of designs that suits your brand guide. When creating a new project, select “Branded Templates” Use these on-brand design templates consistently in your social media feed to build a strong brand identity.
The third and final way to create is through our Designer templates.
Select “Designer Templates” and choose the size you would like to start with.
OFFEO has thousands of different templates for various occasions and purposes. Browse through and filter them to find something that you wish to use. You can:
- Filter by colors
- Or Filter by category
Upon rollover, some templates have a “1 of 4” or “1 of 3”. This indicates that the design has multiple scenes for you to choose from. Select from a variety of different scenes to be used.
You will not be restricted to one design, if you want to add scenes from another designer template; You can. Simply add a new scene in the storyboard and select “other templates”.
Mix and match however you like to create your perfect design.
Once you are done with your design, you can repurpose it for other formats with OFFEO’s smart resize.
Duplicate the project to retain your original file. Enter the duplicated project and click on “Resize” in the top bar.
Choose the format that you would like to resize to. Our software will try its best to reposition your layers so it can fit nicely in the new size.
It might not do a perfect job so some tweaking might still be required. Reposition the images a little and increase the sizes of fonts.. and it should look Perfect!
Once you’re happy with the changes, go ahead and export it out and use it for another social platform!
Here’s a preview of the new vertical format video.
That’s all we have for you today. Try each of these creation methods to fully experience the power of OFFEO. Till next time!