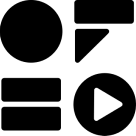Lesson 2 — Get started with OFFEO – Basic Navigation 2/2
Transcript
Let’s discover OFFEO’s editor – Learn how to create a design and customise a template.
A quick recap on our previous tutorial. We shared 4 main areas in the canvas that can help us create your video in OFFEO. The left panel to add assets to your canvas and the top panel to perform edits.
Today we will touch on the 2 other panels in the canvas, the right panel for layer management and the bottom panel, our timeline editor to change how things appear in the video.
Let’s start with layer management. Every single element in your project is represented by layers. In the right panel, you will see all the layers that make up your video.
The highest layer will appear unobstructed. The background layer is at the bottom of the list. Click and drag a layer to reposition it and affect how it looks on your video.
In your video, you can also control when and how each of the layers appear. Navigate your way to the bottom right corner to open up the timeline.
Each of these bars represent the duration of how long that layer appears in your video. You can increase or reduce it by dragging it from the ends. Drag the whole bar left to make it appear earlier in your video and right to appear later.
There are a total of 3 “+” signs in each bar. They represent 3 different parts in a layer where you can add an animation. The left and right “+” signs control the entrance and exit animation respectively.
Click on the + sign to see a variety of animations you can apply. Mouseover each of them to have a preview of the animations. You can also adjust the speed of the animation in the slider here. Once an animation is selected, the “+” sign changes to a triangle. That’s how you know an animation has been applied.
The centre “+” sign controls a continuous animation for your layer. Let’s try applying the slow-zoom in animation in this layer. Pressing the spacebar allows you to preview the animations we have applied.
Using animations and adjusting the timing where layers appear gives you video that has better dynamics. Here’s a comparison of static layers – – – compared to animated layers – – – and finally compared to layers that have staggered timing and animation. Doesn’t that look so much better?
Now that we’re done with this particular scene, we can proceed to add more scenes to our project. Navigate your way to the storyboard button in the top right hand corner.
Scenes help us manage our projects a little better. Split your project up into different scenes so you can assign a different purpose to each scene. Each scene can represent different purposes like intros, benefit illustration and product showcase and more.
Add as many scenes as you require but keep in mind that there’s a limit of 3 minutes in OFFEO’s projects. Drag and drop the scenes to rearrange them if required. You can also add animation transition in-between scenes.
Preview your final project with the “play all scenes” button. If you’re happy with what you see, you can download your project through the “download” button at the top right. Choose between the various options of media to download your project to your desktop.
Easy as that! We hope this lesson helped you understand OFFEO a little better! Till next time!