
Your brand will benefit from adding subtitles and captions to your videos because captioned videos can improve your search engine rankings and simplify localizing your content.
Similar to how good captions can balance out background noise in a video, good captions give your viewers flexibility and accessibility.
It will be an edge to create captions for every video clip you upload for various purposes. Do your videos need to be precisely and word-for-word transcribed?
Transcribing is challenging and time-consuming. Since many tools are available during the video creation process, adding captions and subtitles to your content may be done quickly and easily without paying extra for a transcriber.
We'll go over several ways of adding captions to videos down below.
You can add video captions with OFFEO by manually typing the caption within the video. This way, you can ensure that the caption is accurate and aligned with the correct time frame within your video.
Save time editing your video and adding captions with OFFEO's drag-and-drop interface.
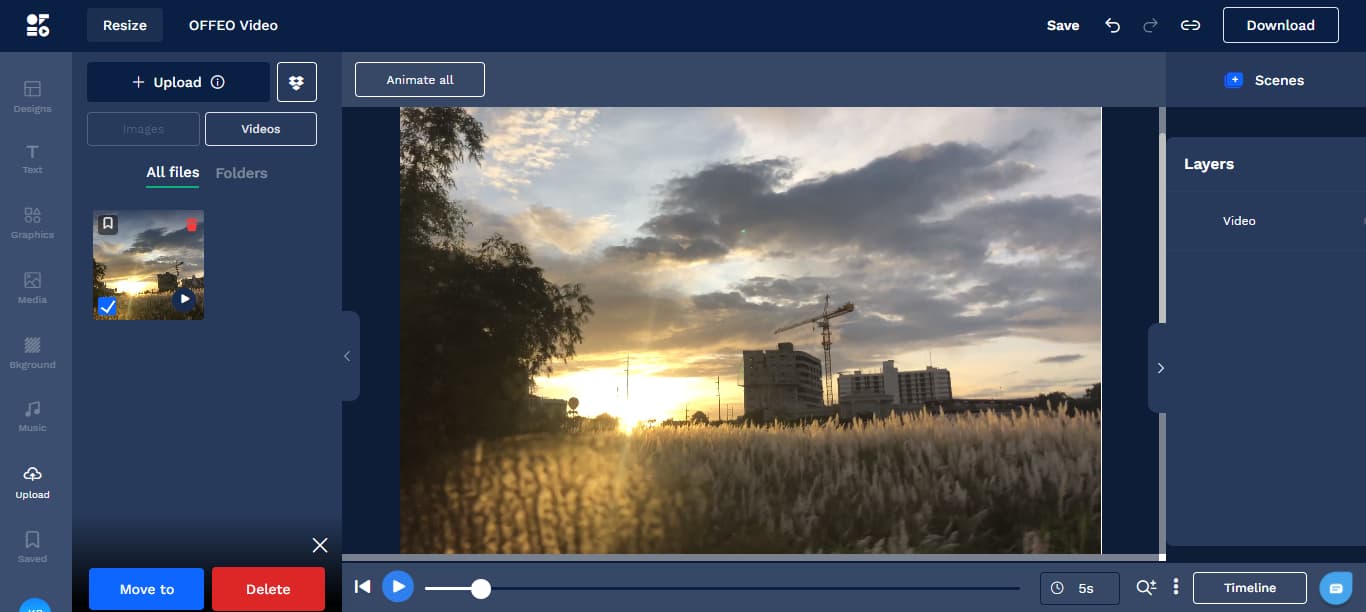
Open OFEEO on your browser and click “Upload” on the left side of your screen. Upload the video file to which you want to add a caption.
After the video has been uploaded, paste the video on the canvass and edit according to the exact duration. You can use the “Trim” feature to do that.

Click “Text” on the left side of your screen and use the heading and subheading features and add a text box to your video.
Manually type your captions and choose your desired font size and style from the wide range of fonts available on OFFEO.
You can move the timeline controller at the bottom part of the screen to choose the specific parts of the video where you want to add a caption.
Lastly, download the video in MP4 and MOV format in high-quality 1080p, and you’re good to go!
You can use the YouTube Studio tool to either add your video captions or automatically generate subtitles when you post videos to YouTube.
If your channel has over 1,000 subscribers, auto-generated captions from YouTube are now accessible on some English live streams and uploaded videos.
In addition to English, automatic captions for on-demand videos are available in French, German, Spanish, Italian, and Japanese.
Not sure where to start when creating and adding captions on YouTube Studio? We’ve listed the steps below.
To start, access your YouTube Studio account, where you can upload and manage all of your brand's videos on YouTube. After signing in, look at the left side of the screen and click "Subtitles."
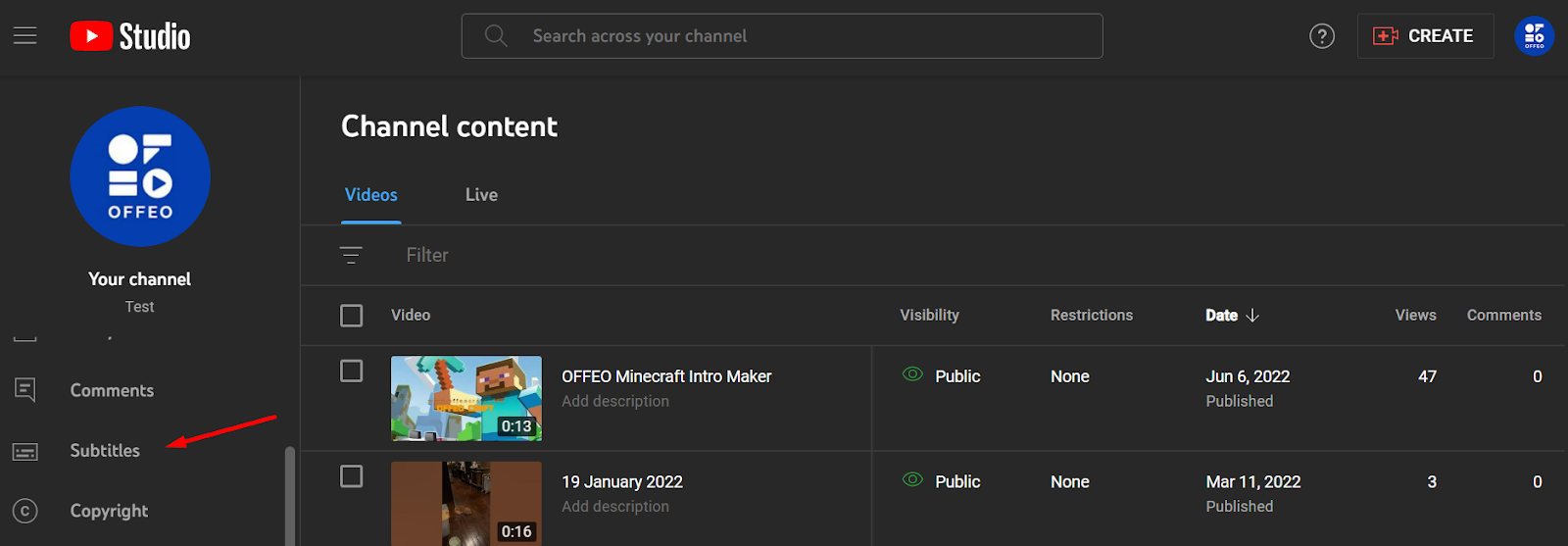
Choose or automatically upload the video where you want to generate the caption automatically. You cannot move forward until you have uploaded your video.
When you choose a video to add the caption, YouTube's speech-recognition technology will automatically produce text captions.
Subtitles are typically available immediately after you choose a video. But if the entire video is exceptionally lengthy, it may take more time to process.

When your video captioning process is complete, read through the subtitles to check for any mistakes. Some words may be transcribed wrongly by YouTube's algorithms due to regional accents, background noise, or mispronunciation.
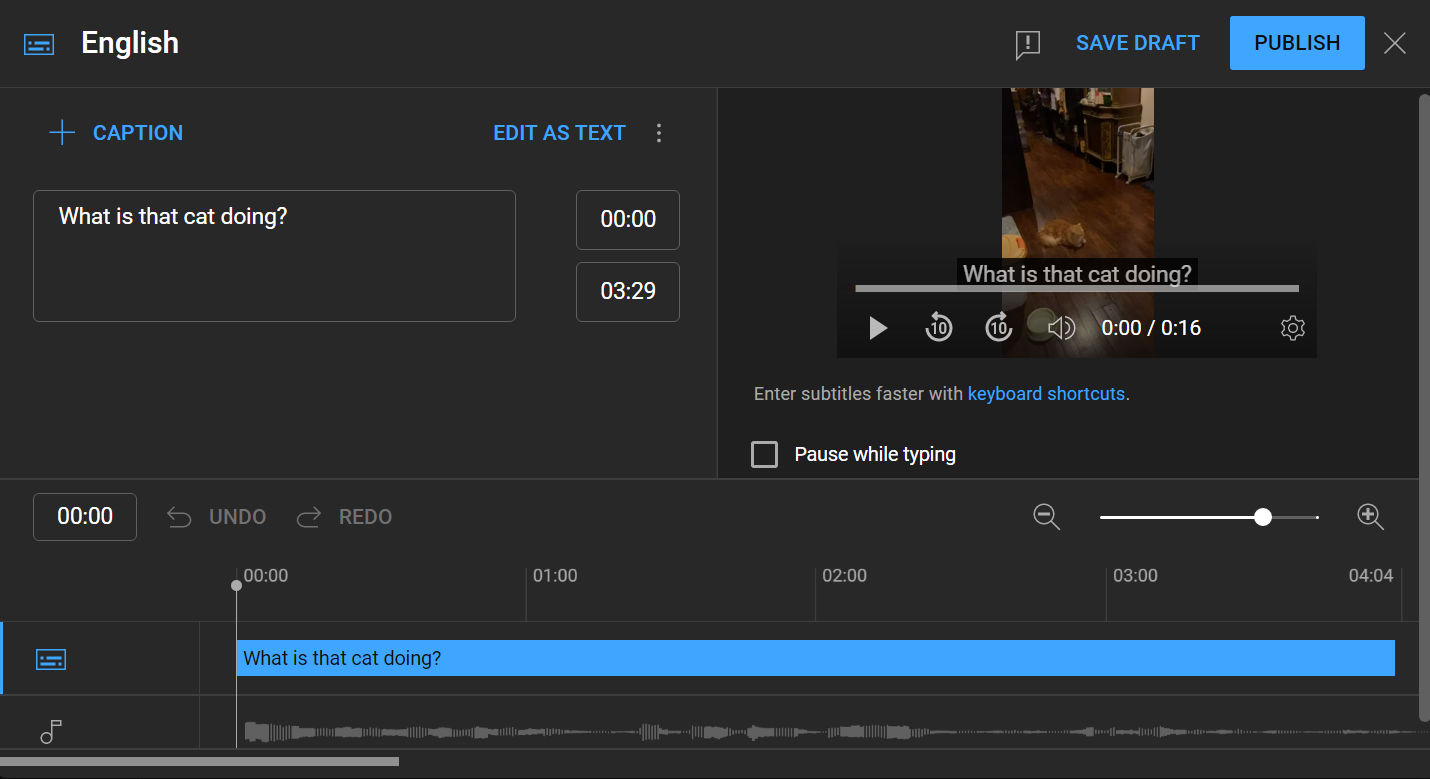
When you've finished editing the subtitles for your video and are satisfied with the results, you can save your changes. The next time someone watches your video, they can choose whether or not to have captions displayed.
Alternatively, if you have a YouTube Studio account, you can add your own captions to any video. After signing in, choose "Subtitles" from the sidebar, and click on the video you want to caption.
Select the language of your subtitles and hit "add." You can then choose to submit a subtitle file in a format compatible with the site, such as a .sbv or .srt file
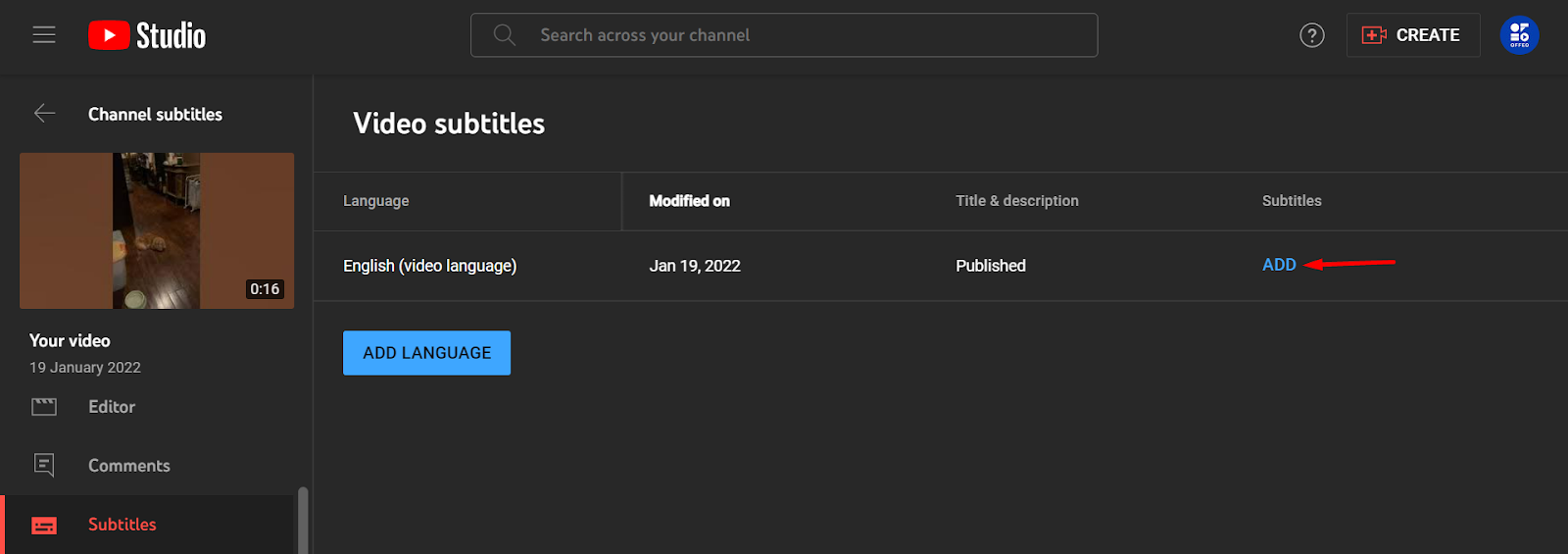
You can then choose whether to upload timed or untimed subtitles. After uploading your subtitles, check them for accuracy and make any necessary changes before saving and publishing.
Even though Google Drive does not have a built-in subtitle generator, you can still manually add subtitles to your movies by following a few easy steps.
To begin, create your caption file and save it with either the .srt or .sub file extension, as these are the only ones currently supported by Google Drive for video captions. Manual transcription can be time-consuming, so hiring a service to perform the job for you might be worth it if it's within your means.
Google suggests including captions in square brackets like [laughing] or [music] when making your caption file to make your subtitles more accessible. You can also indicate changes in the speaker by inserting">>" at the start of a new speaker's dialogue.
After you've finished your caption file, open it in Google Drive and find the video to which you want to add a caption. Make sure to upload your video before doing this.
Select the video to which you want to add a caption, then click "More" at the right side of the video and choose "Manage caption tracks." Then, select your file by clicking "Add new caption tracks" and click "Select file."
Next, choose the language of your captions and hit the "Upload" button. Review your work and make any necessary changes.
To edit the captions in your video, go to the "Manage caption tracks" menu and select the track you want to work on. Afterward, click "edit" to make corrections before saving your work.
Suppose you've previously submitted captions to a video on Google Drive. You can make them available in a different language by clicking the "Settings" icon in the video's lower right corner. Choose a language from the drop-down menu labeled "Auto-translate."
Your Android phone has to be online or connected to the internet to use CapCut as an automatic caption generator for videos. If you are not connected to the internet, the CapCut auto-captions error notice "CapCut couldn't generate auto-captions, try again later" would appear.

Open your CapCut mobile application. There you will see a “new project” banner. Start a new editing project, and then add the video file to which you want to put a caption.
You can only choose videos that are in your gallery or those that are in the “stock videos” of the app. When you click on a video file, you will be redirected to the option to trim your video or edit it as it is.
.png)
Select "Text" from the drop-down option. A choice to add subtitles automatically will appear if you tap and select it. You can confirm the automatic caption generation by tapping the "Auto Captions button.
Find the one that matches the video's language. English, Japanese, Korean, Russian, Indonesian, Spanish, Deutsch, Italian, French, Turkish, Chinese, Dutch, Vietnamese, Thai, Malay, Romanian, and Portuguese are the only languages CapCut can automatically add captions at this time.
.png)
Click the Next button to activate the automatic captioning feature. Just give it some time for the auto-captions generating process to finish up, which could take as long as the length of your video.
If there is a typo or grammatical error in the caption, you can fix it in the “Batch Edit” menu. After you're satisfied with the caption, you can save the video as an mp4 with different quality and resolution and publish it wherever platform you like.
Captions are a text-based alternative to audiovisual material. As the video plays, on-screen text displays the original dialogue, with the sound turned on simultaneously.
Open and closed captioning are also possible. You can turn on and off the closed captions while open captions or hardcoded subtitles are constantly displayed on the screen.
There are three ways you can add captions to your video on your phone.
You can use auto-caption features to add captions to a video automatically. You no longer need to type manually or create a caption file for your video.
Auto-caption feature is available on speech recognition software, like YouTube Studio. It automatically transcribes the video and provides captions that YouTubers can translate into different languages.
Although automatic transcription seems the easiest way to add captions, automatically transcribed captions are not always accurate. That is why you need to recheck the caption and ensure it is correct.
You can add captions to someone else's video by asking the video owner for permission to contribute captions and subtitles to the video. You have to wait for the owner's approval before you can contribute a caption to their video.
When you contribute captions to someone else's video, you must type all the captions manually on a note and send them as a .txt file to the video owner. The video owner can link the caption file to their video and check its precision in the caption track available in the YouTube video options.
A caption acts as an interpreter between the audience and the video creator. It can increase your site's search engine rankings and your video's discoverability in search results. Your viewership and overall rankings may improve as a result of using captions.
You should start including and translating captions if you want to attract viewers from all over the world. Adding captions to your videos, regardless of your method, makes your content more accessible, increasing your brand's industry reputation.